

The materials in AC3D don’t really give us many options. This is really nicely explained in the first link I shared above. This can further be adjusted with normal maps that include specular maps in the blue channel. GLOBAL_specular 1Īdding GLOBAL_specular 1.0 to the header of the OBJ file will make all exported objects 100% shiny (or in other words 0% rough). The AC3D plugin always seems to export that line by default. In a nutshell, we want to add two magical lines to the header of the OBJs: NORMAL_METALNESS GLOBAL_specular 1 NORMAL_METALNESSĪdding NORMAL_METALLNESS to the header of the OBJ will enable the rendering of metallic surfaces in X-Plane. Substance Painter does this automatically when using the X-Plane Export config.
BLENDER TUTORIAL TEXTURES HOW TO
In other words, how to make sure the specular and metallic channels are being applied correctly.įirst of all, this is after you’ve already created a normal texture that contains the specular map in the alpha channel and the metallic map in it’s blue channel.
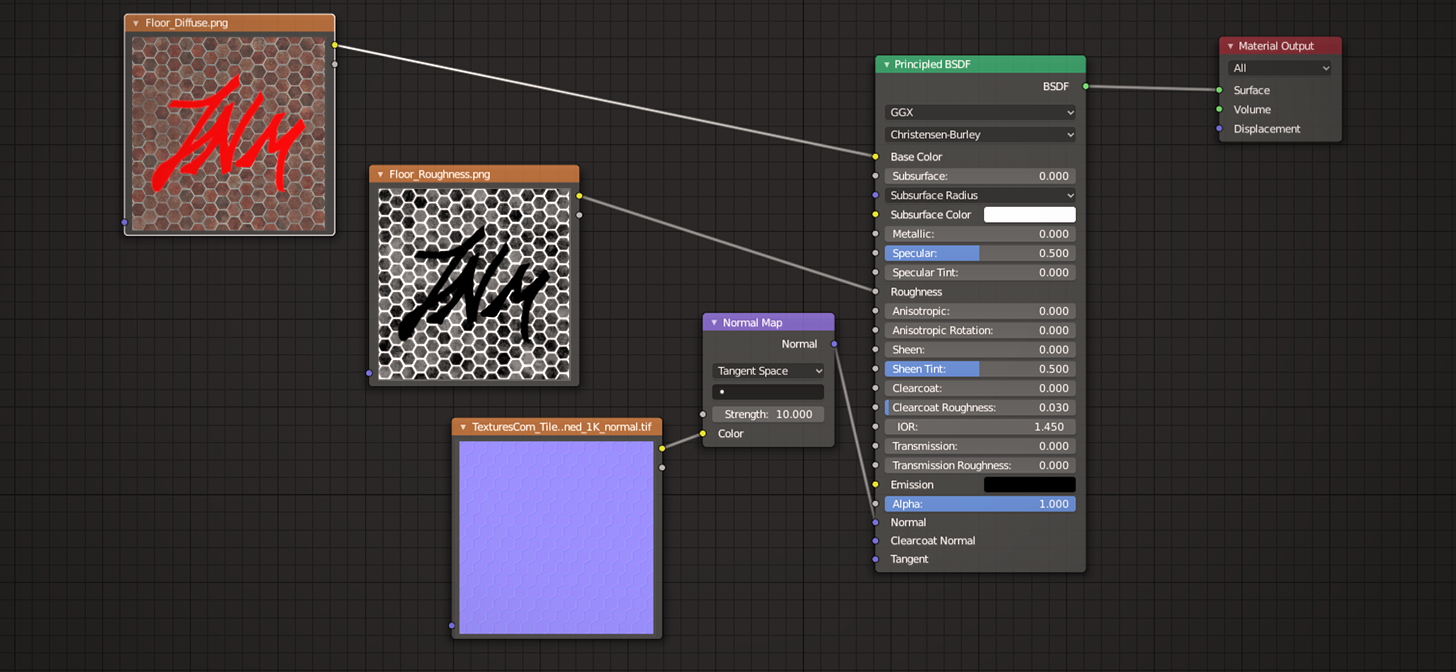
You can check my version XCRAFTS_AC3D_ TUTORIAL_CHECKPOINT_ 2.acħ.2 How to make objects shiny/reflective and metallic in X-Plane Simply select it in Object Select mode, and hit DEL. Now that our cubes are in the group, let’s delete the second one we created. Here change “group” to “ Test Cube Group” (or whatever you want)ħ. Right-click on the group in the Hierarchy view > Edit Name/Data. If you have a group_B inside of group_A, you won’t be able to rename group_B using Option 1), because the Object Name window will always display the first group (parent one) of the hierarchy, so that is why I am mentioning this Option 2) as well. In more complicated setups, you will have groups inside other groups.

Option 2) Through the Object Name/Data window Here change “group” to “ Test Cube Group” (or whatever you want). Once the group is selected, you can rename it in the lower left side panel of AC3D under Object Name. Renaming the group: (this also works for renaming objects!)Įnter the Group Select mode (hit “ g” on your keyboard), and then select both boxes either in the viewport or in the hierarchy view.


 0 kommentar(er)
0 kommentar(er)
